You’re working on some text in Photoshop for your photo. Things are going along great…until you realize that your text is horribly pixelated! Why? You may have even created this exact type of file before and not had this problem. Why is the text pixelated now?

What Are Pixels in Photoshop?
Images in Photoshop are actually made up of millions of tiny little swatches of color. Each tiny square is displayed in the color corresponding to that part of the image. These building blocks are called “picture elements” or pixels for short.
When viewing an image in Photoshop at normal magnification, 100% or less, individuals pixels are far too small for the eye to pick them out. Each square is only one color, but because they are so tiny when viewed at a normal distance, the colors in the image appear to blend together and create a scene like what we would see in the real world.
Zoom in a few hundred percent, try 500%, and you’ll see the colored squares that make up the image.
You also may notice that each square has a light gray outline around it. This is Photoshop’s pixel grid and helps users when they need to see pixels individually.
If you don’t like it, you can turn it off. Simply go to View in the menu bar, then Show, and deselect Pixel Grid.
Calculating the Number of Pixels
How do you find out how many pixels are in your image or document? The height and width of an image in pixels is called the pixel dimensions. You can find them by checking out the image size details.
Go to Image and choose Image Size. This will open up a dialog box where you can see the dimensions. There are a few options for viewing the image size, such as inches or percents, so be sure that the dropdown menus are set to pixels.
You’ll see how many pixels correspond to the height and width of the image. For example, 5472 x 3648 pixels. Multiply the height times the width and you get 19,961,856 pixels. Obviously, unless viewed at high magnification or an extremely large size, you won’t be able to distinguish individual pixels.
Working With Text in Photoshop
Using text and graphics or images together is an excellent way to create a powerful statement. Just check out the statement below. The photo of the bear adds a powerful punch that the words alone cannot express.
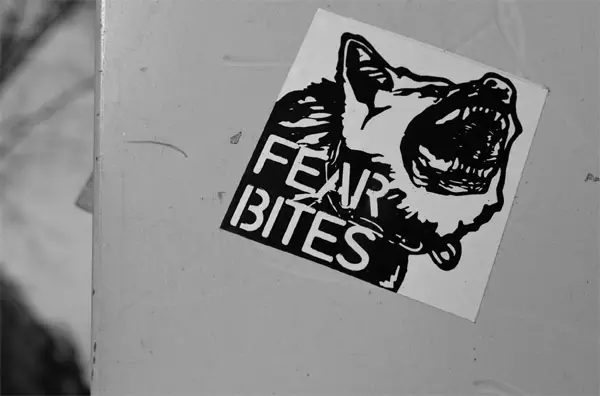
Though Photoshop is not the ideal program for working with text, it is useful for combining text and graphics together. Photographers, in particular, tend to like it because they already know how to use Photoshop and don’t need to worry about learning a new program, like Illustrator.
Working with text in Photoshop is simple. Choose the Type tool, which looks like a T, from the tool panel. Alternatively, simply pressing ‘t’ on your keyboard is a shortcut for opening the tool.
At the top of the screen, you’ll see the control panel for the Type tool appear. There are dropdown menus that allow you to choose the font style, size, and add effects like italics and bolding. You can also choose the color by selecting the color picker and choosing the color you want from the dialog box.
Once you’ve chosen your settings, you’re ready to add the text box. Simply click and drag in the document. A new text layer will open and you can start typing to add the desired text.
Depending on the design, you may find it easier to create multiple text boxes. This way you can reposition words and apply effects independently, making it easy to envision changes.
To move between text layers, simply double click on the layer you want to work with. Then you can make formatting, color, and sizing changes as necessary.
Rasterizing Text
Text doesn’t initially appear in Photoshop as pixels. Thus, in order to use some effects in Photoshop, such as filters, you have to rasterize the text first.
Rasterizing converts the text into pixel format. Once the text is rasterized you will no longer be able to make formatting changes, so you should make sure that you have everything the way you want it first and avoid rasterizing if at all possible.
If you try to do anything that requires rasterizing, a warning will pop up announcing that the text must first be rasterized. You can choose to continue and the software will rasterize the text or cancel to go back.
What Is Pixelation?
What about when you can see the pixels, or their jagged effect, particularly around the curves of the letters? This is called pixelation. It doesn’t look very good or very professional.
If you’re not sure what we mean, think back to the old 8-bit version of Mario and other video games. Remember how everything had a blocky outline and very little detail? That’s because with the technology available back then the number of pixels was extremely limited. So each square was large and the edges were super obvious.
Sometimes in Photoshop, text can end up looking like something akin to those old video game characters. Obviously, this is not ideal.
Read on to learn about reasons why this happens and how to fix it.

Why Pixelation Happens
1. The Document Is Too Small
A larger document size in Photoshop will give you more pixels to work with. For example, a document that is 1200×1200 gives you twice the number of pixels than one that is only 600×600. You’ll still get a square document, but now when you add text, there are enough pixels to properly display the font.
Of course, a small document isn’t always the problem. Or you may not be able to increase the size. Let’s keep going.
2. The File Is Too Magnified
Another thing to keep in mind is the magnification. Any text, no matter how sharp and clean it is, will become pixelated if you’re looking at it with too much magnification.

发表回复